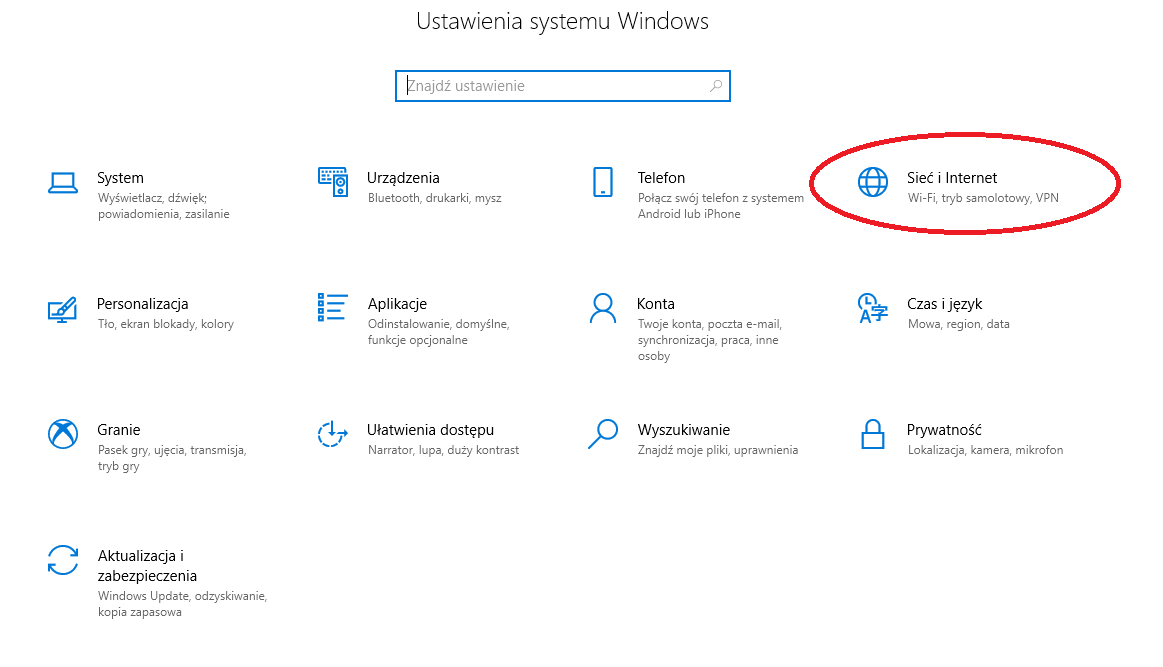Informacja prawna: Informacje w tym artykule były aktualne w czasie, gdy go publikowaliśmy. Od tego czasu nasza oferta, ceny czy dostępność produktów mogły ulec zmianie. Artykuł może posłużyć Ci, żeby sprawdzić historyczne informacje o naszych usługach i produktach. Jeśli potrzebujesz aktualnych informacji o naszej ofercie, wejdź na orange.pl lub odwiedź nas w salonach Orange.
Jak udostępnić internet z laptopa na telefon?

Mało kto wyobraża sobie dziś w ogóle życie bez dostępu do internetu. Jednak z pewnością zdarzyło Ci się, że łączność została zerwana w momencie, kiedy była najbardziej potrzebna, choć wydawało Ci się, że Twój router działa bez zarzutów. Czy w takiej sytuacji jest coś, co możesz zrobić, czy pozostają Ci jedynie narzekanie i czekanie, aż wszystko „samo” wróci do normy? Oczywiście, że jest rozwiązanie! Możesz udostępnić internet z laptopa na swój telefon. Zobacz, jak to zrobić.
Udostępnienie internetu z laptopa na telefon – kiedy może się przydać?
Spróbuj sobie wyobrazić taką sytuację: Twój laptop podłączony jest do routera długim kablem, ponieważ urządzenie znajduje się w drugiej części domu. I fakt, połączenie w laptopie jest bardzo stabilne, jednak gorzej z korzystaniem z internetu Wi-Fi, ponieważ zasięg sieci akurat w tym miejscu jest za słaby i internet w Twoim smartfonie nie działa najlepiej. Skoro połączenie w komputerze działa jak należy, dlaczego nie skorzystać z niego i na telefonie? Tylko jak to zrobić?
Zamiana laptopa w mobilny hotspot
Zacznijmy może od krótkiego wyjaśnienia, czym jest hotspot. W prostym tłumaczeniu z języka angielskiego to „gorący punkt”, ale hotspot nie ma nic wspólnego z temperaturą. To określenie otwartego punktu dostępu do sieci bezprzewodowej umożliwiającego połączenie z internetem. Takie punkty najczęściej instalowane są w miejscach publicznych, np. w restauracjach, na lotniskach, w galeriach handlowych, a czasami firmy udostępniają w ten sposób połączenie z internetem swoim gościom lub klientom.
Wielu użytkowników smartfonów wykorzystuje swój telefon jako hotspot (czy też tzw. Access Point, czyli punkt dostępu właśnie), by uzyskać połączenie z siecią w komputerze. Jeśli potrzebujesz internetu w laptopie, a masz przy sobie telefon, zobacz, jak udostępnić internet przez telefon.
My zajmiemy się dziś jednak odwrotną sytuacją i podpowiemy, jak zamienić laptop w hotspot Wi-Fi.
Istnieje więcej niż jeden sposób na udostępnienie internetu z laptopa. Możesz to zrobić przewodowo i bezprzewodowo, z wykorzystaniem dodatkowego oprogramowania lub bez niego, w zależności od systemu operacyjnego Twojego komputera osobistego.
Przeczytaj też: Jak mieć stabilne, bezpieczne i szybkie Wi-Fi? Sprawdź nasze wskazówki >>
Udostępnianie internetu z laptopa z systemem Windows 10::
- Naciśnij przycisk „Start”, wybierz „Ustawienia” > „Sieć i Internet”, a następnie „Hotspot mobilny”.
- Znajdź opcję „Udostępnij moje połączenie internetowe z” i wybierz to połączenie, które chcesz udostępnić.
- Teraz wpisz nazwę sieci i ustaw hasło klikając w przycisk „Edytuj”. Zapisz.
- Włącz opcję „Udostępnij moje połączenie internetowe innym urządzeniom”.
- Na urządzeniu, które chcesz podłączyć do sieci Wi-Fi, wybierz ustawienia, odnajdź odpowiednią sieć, wpisz hasło i uzyskaj połączenie. Gotowe!
Możesz też wybrać pasmo Wi-Fi: 2,4 GHz i 5 GHz. Pamiętaj jednak, że starsze modele smartfonów mogą nie obsługiwać pasma 5 GHz.
Przeczytaj też: Szybkie Wi-Fi w telefonie? Zobacz, na co zwrócić uwagę >>
Rozwiązanie jest o tyle wygodne, że jeśli robisz to kolejny raz, możesz pominąć powyższe kroki i skorzystać ze skróconej instrukcji:
- W prawym dolnym rogu kliknij na ikonkę sieci. Zobaczysz dostępne sieci, a na samym dole, tuż obok trybu samolotowego, przycisk „Hotspot mobilny”. Gotowe!
Laptop HP z systemem Windows 10
W przypadku korzystania z MacBooka wcale nie jest trudniej:
- Wejdź w „Preferencje systemowe”.
- Wybierz „Udostępnianie” > „Udostępnianie Internetu”.
- Następnie wybierz opcję „Inne komputery” oraz sposób połączenia (masz do wyboru Wi-Fi, Bluetooth lub inny).
- Klikasz w „Opcje”, ustawiasz nazwę sieci, hasło i wybierasz tryb zabezpieczenia.
- Na koniec zaznaczasz pole „Udostępnianie Internetu” i gotowe!
Widzisz, to wcale nie takie trudne, a widza o tym, jak udostępnić internet z laptopa może okazać się naprawdę przydatna. Pamiętaj tylko, by korzystać z internetu rozsądnie i dbać o bezpieczeństwo w sieci.