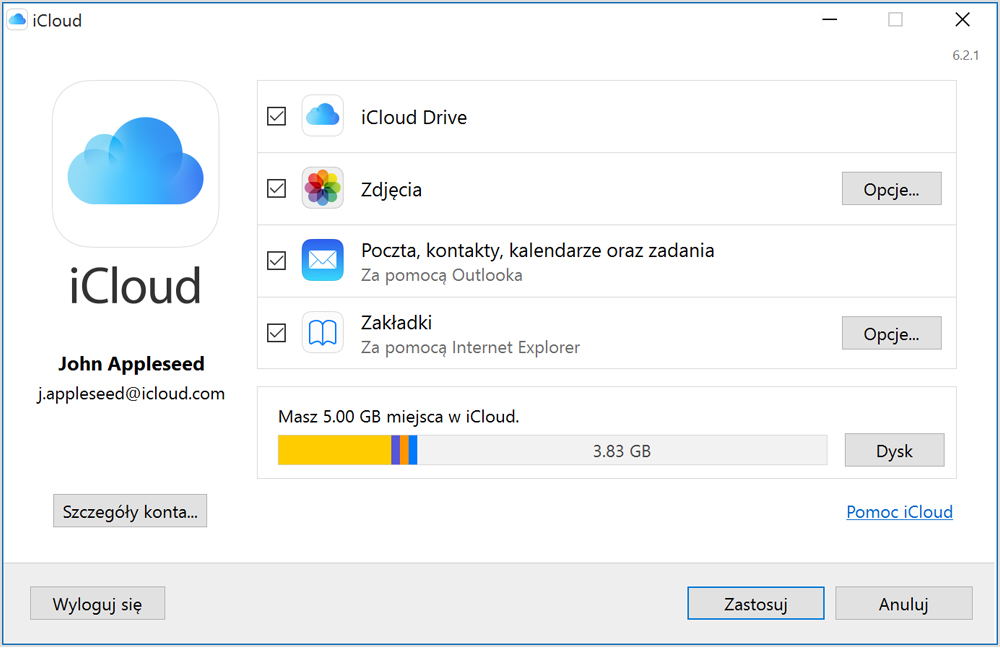Informacja prawna: Informacje w tym artykule były aktualne w czasie, gdy go publikowaliśmy. Od tego czasu nasza oferta, ceny czy dostępność produktów mogły ulec zmianie. Artykuł może posłużyć Ci, żeby sprawdzić historyczne informacje o naszych usługach i produktach. Jeśli potrzebujesz aktualnych informacji o naszej ofercie, wejdź na orange.pl lub odwiedź nas w salonach Orange.
Archiwizacja plików – jak przesłać zdjęcia z telefonu na komputer?
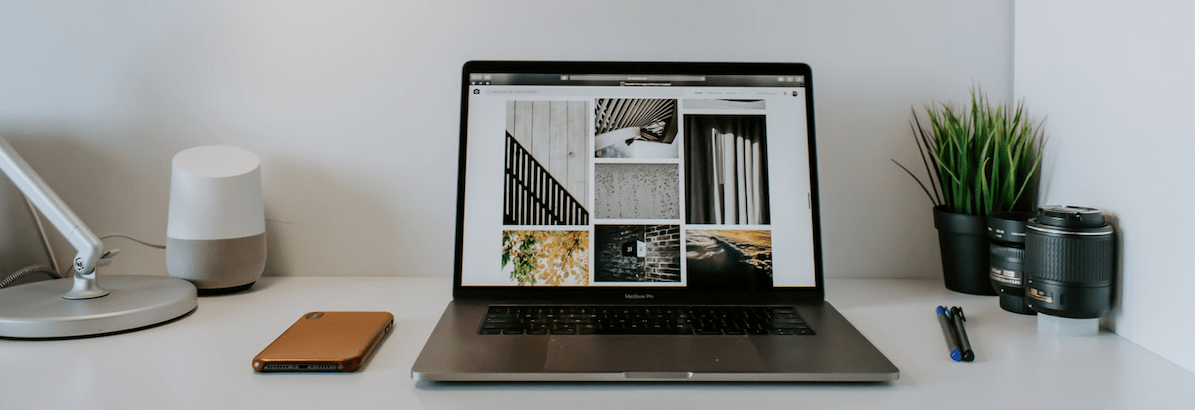
Na zdjęciach uwieczniamy niepowtarzalne chwile – warto więc zadbać o bezpieczeństwo fotografii zapisanych w pamięci telefonu. Najlepszą metodą jest archiwizacja plików i regularne wykonywanie kopii zapasowej plików. Podpowiadamy, z jakich metod można skorzystać, by zrobić backup zdjęć.
Jak przesłać zdjęcia z telefonu na komputer?
Jedną z najprostszych metod wykonania backupu jest archiwizacja plików na innym urządzeniu. Jeżeli korzystasz ze smartfona z systemem Android, możesz podłączyć go to komputera lub laptopa za pomocą standardowego kabla USB – tego samego, który służy Ci do ładowania baterii. W większości modeli konieczne jest odblokowanie telefonu i wybranie odpowiedniej opcji na ekranie. Po podłączeniu telefonu odszukaj folder ze zdjęciami i skopiuj go na dysk twardy komputera – tak samo, jak kopiujesz dane np. z pendrive’a.
Innym sposobem jest stworzenie kopii zapasowej na karcie pamięci – oczywiście jest to możliwe tylko wtedy, gdy Twój telefon wyposażony jest w odpowiednie gniazdo. Jak przenieść zdjęcia z telefonu na kartę pamięci? W eksploratorze plików zaznacz folder ze zdjęciami, a następnie wybierz opcję „kopiuj”, a jako miejsce docelowe wybierz kartę pamięci. Niestety, ale ręczne tworzenie backupu jest niewygodne i łatwo zapomnieć o regularnym tworzeniu zapasowej kopii zdjęć.
Backup zdjęć w chmurze – jak to zrobić?
Zdecydowanie wygodniejszym sposobem jest przechowywanie zdjęć w chmurze. Kopie zdjęć magazynowane są wtedy na zewnętrznym serwerze. Dzięki usługom takim jak Dropbox, OneDrive czy Google Drive możesz mieć dostęp do swoich albumów z każdego miejsca i z dowolnego urządzenia. Nie musisz także pamiętać o wykonywaniu kopii – wystarczy, że skorzystasz z funkcji automatycznej synchronizacji – zdjęcia ze wskazanego przez Ciebie folderu będą automatycznie umieszczane w chmurze, gdy tylko telefon połączy się z internetem.
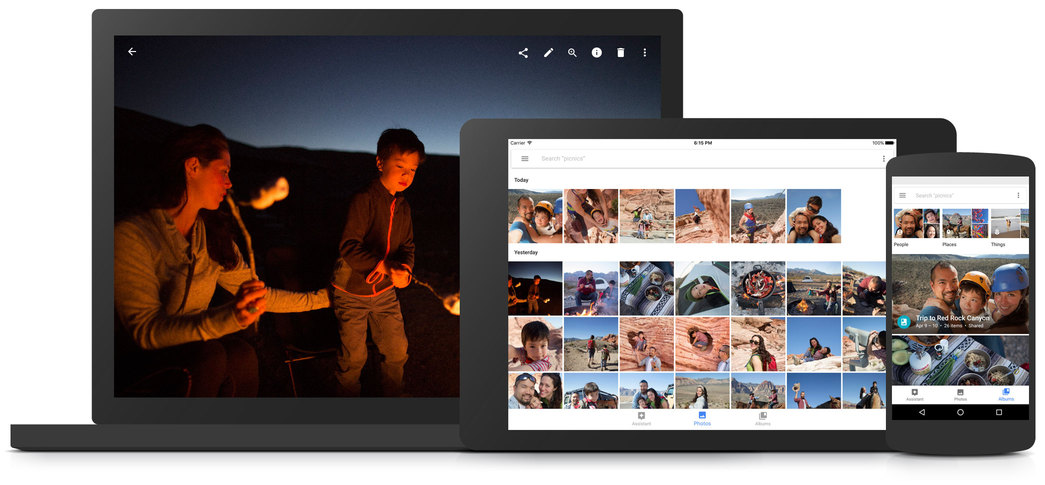
Jeżeli nie chcesz tracić danych internetowych, możesz skonfigurować usługę tak, by przesyłanie zdjęć do chmury odbywało się tylko, gdy telefon korzysta z sieci Wi-Fi. Pamiętaj o tym, by zadbać o bezpieczeństwo chmury, w której przechowujesz prywatne zdjęcia. Dostęp do konta zabezpiecz unikalnym, silnym hasłem. Warto włączyć usługę podwójnego uwierzytelniania – logując się z nieznanego urządzenia, poza hasłem będziesz musiał podać kod, który otrzymasz SMS-em, możesz też używać jednorazowego hasła generowanego przez aplikację Google Authenticator . W znacznym stopniu zwiększa to bezpieczeństwo zdjęć i innych plików, które przechowujesz w chmurze.
Jak zgrać zdjęcia z iPhone’a?
Jeżeli korzystasz z telefonu firmy Apple, wygodne tworzenie kopii umożliwi Ci usługa Zdjęcia iCloud. Kopia Twoich zdjęć będzie umieszczona w chmurze – dzięki temu możesz je przenieść na inne urządzenia Apple’a, a także na komputery i laptopy z system Windows.
Aby włączyć usługę Zdjęcia iCloud na iPhonie, wejdź w Ustawienia -> [Twoje imię i nazwisko] -> iCloud > Zdjęcia i włącz opcję Zdjęcia iCloud.
Przeczytaj też: Brakuje miejsca na dysku iPhone’a, iPada lub Maca? Poznaj usługę iCloud Apple
Aby zyskać dostęp do zdjęć na innych urządzenia Apple’a, zaloguj się w usłudze iCloud za pomocą tego samego konta Apple ID, którego używasz na iPhonie. Jeżeli chcesz zgrać zdjęcia z iPhone’a na komputer z systemem Windows 10, możesz to zrobić dzięki aplikacji iCloud dla Windowsa, która dostępna jest w sklepie Microsoft Store.
Zdjęcia z iPhone’a możesz zgrać również na dysk twardy komputera z systemem Windows za pomocą kabla USB . Wystarczy, że podłączysz telefon do komputera kablem. Do zaimportowania zdjęć będziesz potrzebować aplikacji iTunes w wersji 12.5.1 lub nowszej. Po podłączeniu iPhone’a do komputera na ekranie telefonu może wyświetlić się prośba o podanie kodu, którego używasz do odblokowywania. Następnie na ekranie pojawi się pytanie o treści Ufać temu komputerowi? – aby kontynuować, wybierz opcję Zaufaj lub Pozwól.
Następnie uruchom domyślnie zainstalowaną aplikację Zdjęcia. W Windowsie 10 znajdziesz ją po rozwinięciu menu Start. Aby zgrać zdjęcia z iPhone’a, wybierz opcję Importuj -> Z urządzenia USB i postępuj zgodnie z instrukcjami. W efekcie pliki zostaną skopiowane do wybranej przez Ciebie lokalizacji.
Przeczytaj też: iPhone – poradnik robienia zdjęć i zarządzania nimi