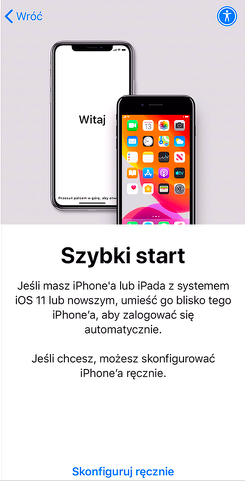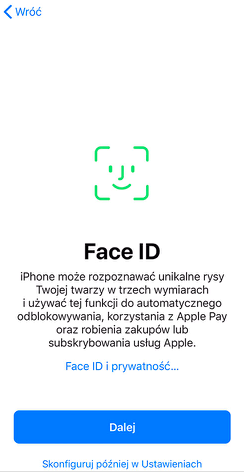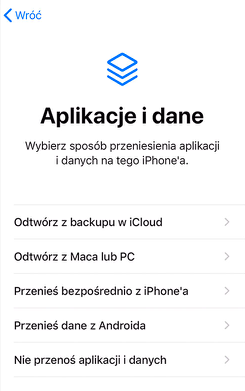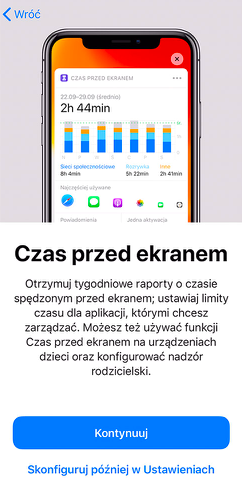Informacja prawna: Informacje w tym artykule były aktualne w czasie, gdy go publikowaliśmy. Od tego czasu nasza oferta, ceny czy dostępność produktów mogły ulec zmianie. Artykuł może posłużyć Ci, żeby sprawdzić historyczne informacje o naszych usługach i produktach. Jeśli potrzebujesz aktualnych informacji o naszej ofercie, wejdź na orange.pl lub odwiedź nas w salonach Orange.
Jak skonfigurować iPhone’a? Poradnik krok po kroku
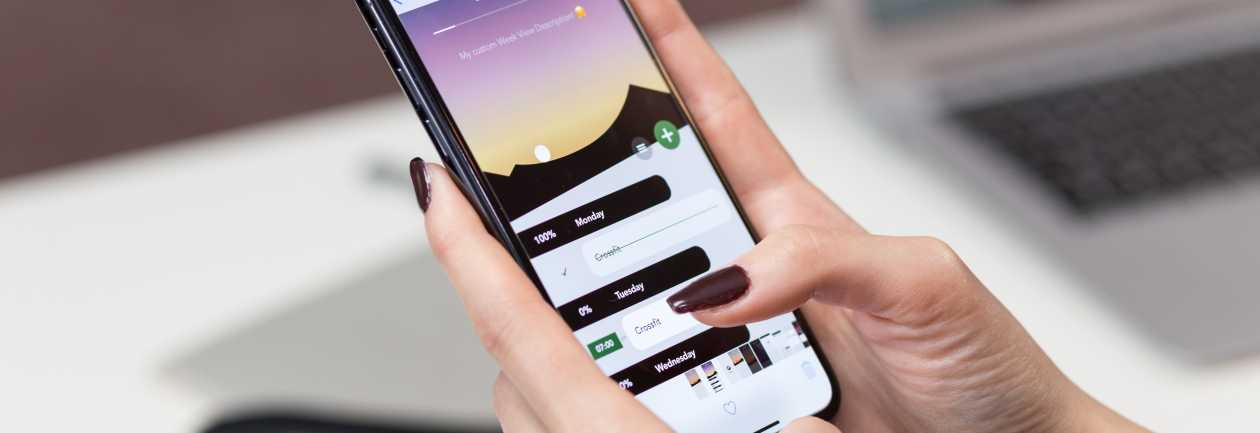
Pierwszemu uruchomieniu telefonu zawsze towarzyszy dreszczyk emocji. Jednak zanim zaczniesz odkrywać możliwości nowego urządzenia, musisz jeszcze skonfigurować najważniejsze ustawienia. Bez obaw – to prostsze, niż myślisz. Krok po kroku pokazujemy, jak poprawnie skonfigurować iPhone’a.
W Orange znajdziesz szeroką ofertę iPhone’ów, zarówno najnowszych modeli, jak i urządzeń odnowionych, dostępnych niższej cenie. Są dostępne z korzystnym abonamentem i bez abonamentu, z ratami 0%.
Przeczytaj też: Czym różnią się od siebie modele smartfonów iPhone i który wybrać?
Konfiguracja iPhone’a
- Pierwszym krokiem jest oczywiście włączenie urządzenia. Aby to zrobić, naciśnij i przytrzymaj przycisk zasilania. Na ekranie powinno pojawić się logo Apple’a. Wskaż język, którym się posługujesz, oraz wybierz z listy kraj, w którym przebywasz. Twoja lokalizacja ma to wpływ na to, w jaki sposób urządzenie wyświetla datę i godzinę.
- Jeżeli korzystasz z innego urządzenia z system iOS, możesz wykorzystać je do skonfigurowania nowego telefonu. W tym celu wybierz funkcję „Szybki start”, zbliż do siebie dwa urządzenia i postępuj zgodnie z instrukcjami, które wyświetlone zostaną na ekranie. Jeżeli nie dysponujesz drugim urządzeniem Apple’a, na ekranie telefonu wybierz opcję „Skonfiguruj ręcznie”.
- Następnym krokiem jest aktywowanie smartfona. Aby to zrobić, połącz się z siecią Wi-Fi lub z siecią komórkową. W tym drugim przypadku konieczne może być umieszczenie karty SIM w telefonie lub – jeśli telefon oferuje taką funkcję – skorzystanie z eSIM.
- Skonfiguruj funkcję Face ID lub Touch ID (w zależności od modelu). Umożliwiają one odblokowywanie urządzenia i autoryzację płatności za pomocą odcisku palca, bądź rozpoznawania twarzy. Aby skonfigurować Face ID lub Touch ID, wybierz opcję „Dalej” i postępuj zgodnie z instrukcjami, które pojawią się na ekranie. Możesz także wybrać opcję „Skonfiguruj później”.
- Ustaw sześciocyfrowy kod zabezpieczający urządzenie. Jeżeli chcesz korzystać z krótszego, czterocyfrowego kodu lub chcesz zrezygnować z tej funkcji, wejdź w „Opcje kodu”.
- W następnym kroku możesz przenieść dane z innego urządzenia Apple do pamięci iPhone’a – możesz pobrać kopię danych z chmury iCloud lub z iTunes. Możesz pominąć ten krok, wybierając opcję „Nie przenoś aplikacji i danych”.
- Możesz również skopiować pliki z urządzenia z systemem Android. Aby to zrobić, pobierz ze sklepu Google Play aplikację Przenieś na iOS i zainstaluj ją na urządzeniu z Androidem. Na iPhonie wybierz opcję „Przenieś dane z Androida” – na ekranie pojawi się kod, który należy podać na urządzeniu z Androidem, aby rozpocząć transfer danych. W ten sposób możesz przenieść kontakty, historię wiadomości, zdjęcia i wideo, zakładki do stron internetowych, konta pocztowe i kalendarze oraz aplikacje – pod warunkiem, że są dostępne w sklepie App Store.
- Zaloguj się do konta Apple ID. Jeżeli korzystasz już z takiego konta, podaj swój identyfikator i hasło. Jeżeli nie pamiętasz hasła, możesz je odzyskać – wybierz opcję „Nie pamiętasz hasła lub nie masz Apple ID?”. Jeżeli to Twoje pierwsze urządzenia Apple’a, będziesz musiał stworzyć nowe konto Apple ID.
- Włącz automatyczne uaktualnianie – dzięki temu nie będziesz musiał pamiętać o ręcznych aktualizacjach systemu iOS.
- Określ, czy chcesz przekazywać dane twórcom aplikacji, z których będziesz korzystał. Dane te zbierane są w celach diagnostycznych i analitycznych.
- Skonfiguruj Siri – inteligentnego asystenta głosowego. Możesz także włączyć funkcję „Czas przed ekranem” – umożliwia ona monitorowanie tego, ile czasu korzystasz z danej aplikacji, a także ustawienie dziennych limitów.
- Za pomocą funkcji „Zoom ekranu” dostosuj wielkość ikon i tekstu do własnych potrzeb.
- Jak skonfigurować iPhone i eSIM w Orange? Zeskanuj kod QR za pomocą aparatu, zainstaluj plan ręcznie (Ustawienia -> Sieć komórkowa -> Dodaj plan sieci komórkowej) lub użyj aplikacji, np. Orange Flex. eSIM jest wirtualną kartą, która jest przechowywana cyfrowo na Twoim iPhonie.
Przeczytaj też: Smartfony Apple – poradnik dla początkujących posiadaczy pierwszego iPhone’a
I gotowe. Możesz już korzystać z iPhone’a. Miłej zabawy!
Przeczytaj też: Zakupy w serwisach Apple możesz doliczyć do rachunku za abonament w Orange >>