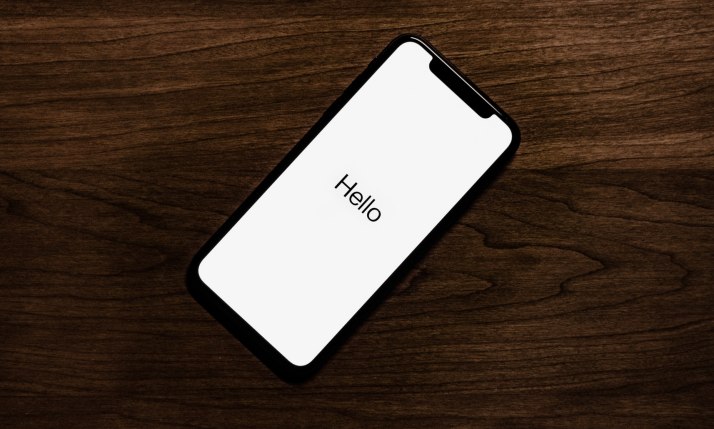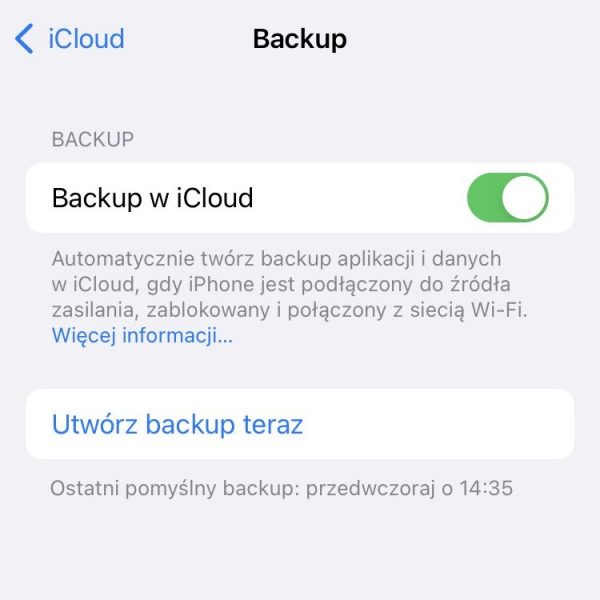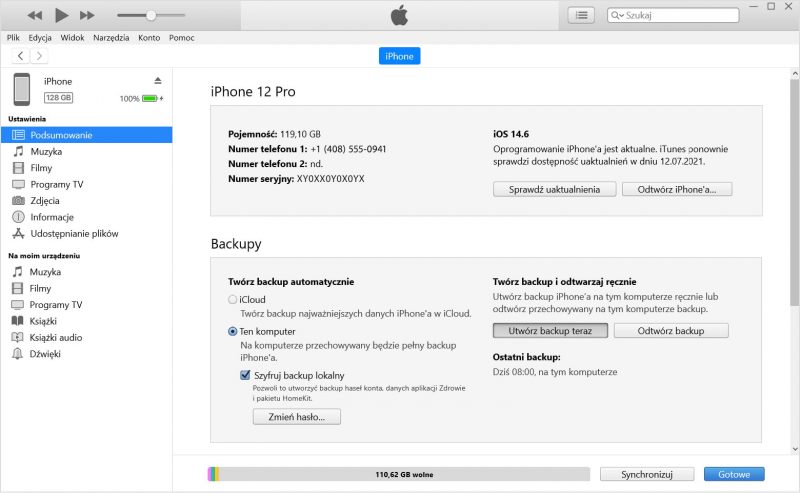Informacja prawna: Informacje w tym artykule były aktualne w czasie, gdy go publikowaliśmy. Od tego czasu nasza oferta, ceny czy dostępność produktów mogły ulec zmianie. Artykuł może posłużyć Ci, żeby sprawdzić historyczne informacje o naszych usługach i produktach. Jeśli potrzebujesz aktualnych informacji o naszej ofercie, wejdź na orange.pl lub odwiedź nas w salonach Orange.
Backup iPhone’a na iCloud – jak zrobić?

Nie chcesz stracić swoich plików? Wykonaj backup iPhone’a, czyli kopię zapasową danych. Pokażemy Ci w kilku krokach, jak zrobić backup iPhone’a w iCloud i na komputerze Mac oraz PC. Sprawdź, kiedy kopia zapasowa iPhone’a może Ci się przydać.
Backup iPhone’a – dlaczego warto go zrobić?
Każdego dnia na Twoim telefonie są zapisywane dziesiątki danych. Robisz zdjęcia i notatki, wysyłasz maile, pobierasz pliki, a wszystko to jest gromadzone w pamięci urządzenia.
Backup iPhone’a polega na przeniesieniu wszystkich zgromadzonych plików, preferencji i ustawień do konkretnego folderu w chmurze lub na innym urządzeniu. Dzięki temu masz swoje dokumenty w kilku miejscach i ograniczasz ryzyko ich utraty.
Nawet jeśli wydaje Ci się, że nie potrzebujesz kopii zapasowej iPhone’a lub innego urządzenia, warto zrobić ją na wszelki wypadek. Dlaczego? W jakich sytuacjach możesz potrzebować backupu iPhone’a?
Przeczytaj również: Archiwizacja plików – jak przesłać zdjęcia z telefonu na komputer?
Zgubienie lub kradzież telefonu
Sytuacje losowe, takie jak kradzież czy zgubienie urządzenia mogą sprawić, że w pewnym momencie pozostaniesz bez ważnych dokumentów, stworzonych arkuszy obliczeniowych, pobranych plików czy rodzinnych zdjęć. Backup iPhone’a pozwoli Ci uzyskać dostęp do plików zgromadzonych na skradzionym czy zgubionym urządzeniu. W łatwy sposób możesz przenieść potrzebne pliki na nowy telefon, jeśli Twój iPhone nie zostanie odnaleziony.
Awaria urządzenia – zepsuty iPhone
Czasami może dojść do poważnych uszkodzeń systemu operacyjnego urządzenia. Do utraty plików mogą przyczynić się uszkodzenia mechaniczne, takie jak zalanie, upadek czy stłuczenie, ale także awarie poszczególnych podzespołów telefonu.
Nie zawsze można przywrócić utracone pliki. To kolejny powód, dla którego warto zadbać o swoje dane, tworząc kopię zapasową iPhone. Dzięki temu będziesz mieć swoje dokumenty i zdjęcia pod ręką, które często okazują się cenniejsze od samego telefonu.
Wymiana telefonu – przenoszenie plików
Backup iPhone przydaje się nie tylko podczas nieprzyjemnych sytuacji losowych, takich jak awarie, uszkodzenia czy kradzież lub zgubienie sprzętu. Jeśli masz w planach wymianę smartfona, backup okazuje się niezastąpiony podczas sprawnego i wygodnego przenoszenia plików. Możesz w kilku krokach odwzorować zawartość poprzedniego telefonu na nowym urządzeniu i cieszyć się pobranymi aplikacjami, kontaktami, zdjęciami oraz wszystkimi ważnymi dla Ciebie plikami.
Sprawdź też: Jak przenosić kontakty, SMS-y, zdjęcia i inne ważne dane na nowy telefon? >>
Jak zrobić backup iPhone’a? Różne sposoby
Jak zrobić kopię zapasową iPhone? Jest na to kilka sposobów. Możesz zapisać swoje pliki w iCloud, na komputerze Mac lub PC, a także opcjonalnie przenieść je na inne urządzenie, na przykład iPad.
Sprawdź, jak utworzyć backup iPhone.
Backup iPhone na iCloud
Backup w chmurze jest popularnym rozwiązaniem – wystarczy tylko dostęp do internetu, by móc korzystać z zapisanych plików. Nie musisz polegać na niezawodności danego sprzętu, na którym potencjalnie można zrobić kopię zapasową – pliki w chmurze będą zawsze dostępne. Dodatkowo, nie zajmujesz kolejnych gigabajtów na swoim komputerze czy dysku zewnętrznym.
Jak zrobić backup iPhone’a w iCloud?
1. Upewnij się, że smartfon jest podłączony do sieci Wi-Fi.
2. Wybierz ‘’Ustawienia’’, następnie kliknij zakładkę z Twoim imieniem i nazwiskiem. Naciśnij ‘’iCloud’’.
3. Zaznacz w panelu ustawień ‘’Backup w iCloud’’.
4. Wybierz opcję ‘’Utwórz backup teraz’’.
Sprawdź też: Brakuje miejsca na dysku iPhone’a, iPada lub Maca? Poznaj usługę iCloud Apple >>
Kopia zapasowa może być zapisywana automatycznie w iCloud na koniec każdego dnia. W przypadku jeśli chcesz, aby backup był wykonywany automatycznie:
1. Sprawdź, czy opcja backupu jest włączona. Kliknij Ustawienia > Twoje imię i nazwisko > iCloud > Backup w iCloud.
2. Podłącz telefon do zasilania.
3. Włącz Wi-Fi.
4. Upewnij się, że ekran smartfona jest zablokowany.
Smartfon iPhone oferuje 5 GB miejsca w iCloud. Jeśli Twój backup przekroczy darmowe GB, dostaniesz powiadomienie o możliwości dokupienia miejsca na dysku – możesz tworzyć kopie zapasowe nawet do 2 TB.
Backup iPhone’a na komputerze Mac
Jeśli nie chcesz wysyłać swoich plików na zewnętrzne serwisy, możesz wykonać backup iPhone’a na komputerze, by mieć swoje dane pod kontrolą.
W przypadku, jeśli masz system operacyjny macOS Catalina lub nowszy, możesz skorzystać z Findera, by wykonać backup iPhone na komputerze Mac. Jeśli jesteś użytkownikiem systemu macOS Mojave lub starszego, wykonaj kopię zapasową przy użyciu iTunes.
Jak zrobić backup iPhone’a na komputerze Mac – Finder?
1. Podłącz telefon do komputera Mac, korzystając z przewodu USB. Możesz też zrobić to za pomocą Wi-Fi, konfigurując wcześniej urządzenia.
2. W Finderze na Macu na pasku bocznym zaznacz ‘’iPhone’’.
3. Wybierz ‘’Ogólne’’ w oknie Findera u góry ekranu.
4. Kliknij opcję ‘’Twórz backup wszystkich danych iPhone’a na tym Macu’’.
5. Wybierz ‘’Szyfruj backup lokalny’’, by zaszyfrować dane kopii zapasowej i chronić je hasłem.
6. Naciśnij ‘’Utwórz backup teraz’’ i gotowe.
Backup iPhone na komputerze Mac przy pomocy iTunes wykonuje się analogicznie, jak backup iPhone na komputerze PC z zainstalowaną aplikacją iTunes.
Zobacz też: iOS – najważniejsze cechy i możliwości mobilnego systemu operacyjnego Apple >>
Backup iPhone’a na komputerze PC
1. Uruchom aplikację iTunes na komputerze PC z systemem Windows lub pobierz ją.
2. Podłącz iPhone’a do komputera przy pomocy przewodu USB lub Wi-Fi.
3. W przypadku komunikatu z prośbą o podanie kodu urządzenia lub zapytaniem ‘’Ufać temu komputerowi?’’ postępuj zgodnie z wyświetlanymi instrukcjami.
4. Kliknij przycisk z ikonką urządzenia w lewym górnym rogu aplikacji iTunes i zaznacz swój telefon.
5. Wybierz opcję ‘’Podsumowanie’’.
6. Zaznacz ‘’Szyfruj backup lokalny’’, jeśli chcesz zapisać dane treningowe czy parametry zdrowotne. Ustaw hasło, zapamiętaj je i zapisz, ponieważ będzie niezbędne, by uzyskać dostęp do zapisanej kopii zapasowej.
7. Wybierz ‘’Utwórz backup teraz’’. Gotowe! Masz swój backup iPhone’a.
Możesz też opcjonalnie wykonać kopię zapasową iPhone na innym urządzeniu – na przykład na iPadzie. Nie masz jednak pewności, że wszystkie pliki zostaną zachowane w niezmienionym stanie. Niektóre formaty nie będą obsługiwane przez iPad, przez co możesz stracić część danych. Niezawodne rozwiązanie to backup iPhone w iCloud lub na komputerze.